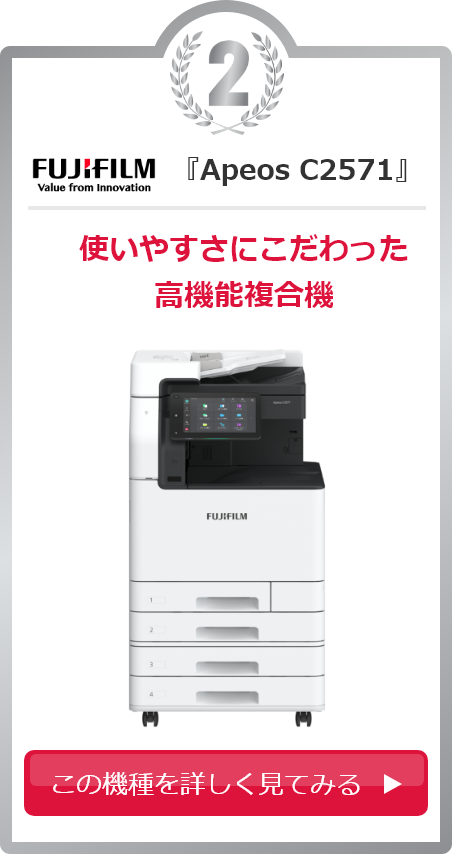最終更新日:2020/01/20
Microsoft Excelの印刷範囲を変更設定して印刷する方法(Ver2010,2013,2016対応)
※故障や利用方法などのサポートは、当社でコピー機をご契約いただいているお客様が対象です。
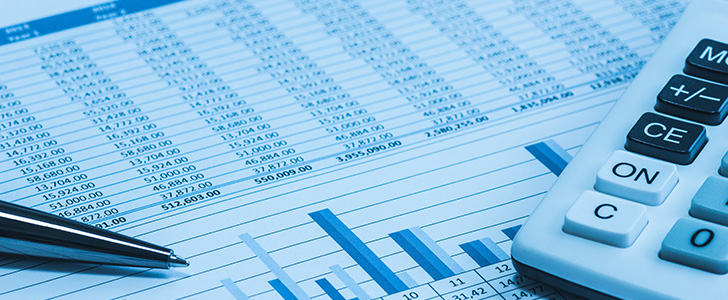
Excel(エクセル)は、計算式を入力することで自動で数値を計算できたり、表やグラフにすることもできるため、ビジネスに欠かせない表計算ソフトです。
データの分析や集計も行える優秀なソフトのため、Excelを会議資料に使用するビジネスマンも多いでしょう。
しかし、いざ作成したExcelを印刷してみたら、文字が入っていなかったり、ずれてしまったりと思うように印刷できず、ストレスを感じたことのある方は少なくないはずです。
この記事では、Excelを自分の思い描いた通りに印刷する方法を解説します。印刷範囲の変更設定なども詳しく説明するので、参考にしてみてください。
1.Excel(エクセル)の基本的な印刷方法
そもそも、Excel(エクセル)の印刷はどのように行うのでしょうか。この項目では、Excelの基本的な印刷方法を説明します。
順番に確認していきましょう。
1-1.【印刷プレビュー】
Excelの表を印刷しようとした際、PCのワークシート画面上と実際に印刷されるものが異なる可能性があります。そのギャップを埋めるためには、印刷する前に必ず印刷プレビューで確認することが大切です。
印刷プレビューでは、実際に印刷されるものを、あらかじめ画面で確認できます。
1-2.印刷方法
印刷プレビューから印刷までの手順を解説します。
- 【1】あらかじめ、プリンタの電源がONになっているか確認します。
- 【2】メニューバーの「ファイル」をクリックし、バックステージビューを呼び出したら「印刷」を選択します。
- 【3】画面右側に表示されているものがプレビュー画面です。表示された状態・内容で問題なければ、指定されているプリンタが正しいことを確認し、印刷部数を入力します。
- 【4】最後に「印刷」ボタンをクリックすれば印刷が開始されます。
2.ずれない!印刷箇所を固定&設定する方法
会議資料としてExcelを印刷する場合に、自分の思い描いている通りに表を区切りたいものです。PC画面では理想的な表になっていても、実際に印刷すると上手くいかないということがあります。
思い通りにExcelを印刷するためには、【印刷範囲の設定】と【改ページプレビュー】を使うのが有効です。
2-1.【印刷範囲の設定】
Excelで印刷する範囲をピンポイントで決めたい場合の設定方法は以下の手順です。
- 【1】印刷したい範囲(セル)をドラッグで選択します。
- 【2】「ページレイアウト」タブをクリックし「印刷範囲」→「印刷範囲の設定」を順番にクリックします。
- 【3】「ファイル」タブをクリックし、バックステージ画面の「印刷」をクリックします。画面右側に表示されている印刷プレビューには、手順【2】で選択した範囲が表示されます。
- 【4】「設定」で用紙の縦・横を選び、シートの拡大・縮小を調整して「印刷」ボタンをクリックすれば、自分で決めたExcelの範囲の印刷が完了します。
2-2.【改ページプレビュー】
Excelで区切りたい範囲(改ページ位置)を自分で調節して印刷したい場合は以下の手順で行います。
- 【1】「ファイル」タブをクリックしバックステージ画面の「印刷」を選択します。
- 【2】設定で用紙を縦・横どちらにするか選択し「←(戻る)」をクリックします。
- 【3】「表示」タブ、「改ページプレビュー」を順番にクリックすると表示モードが改ページプレビューモードに変わります。
- 【4】青線で囲まれている部分が印刷される範囲です。青の点線は現時点でのページ区切り位置で、中央の大きなグレーの数字は印刷ページ数(番号)になります。
- 【5】青の点線にカーソルをあわせ、ドラッグすることで印刷範囲を変え、改ページ設定をすることができます。
- 【6】印刷範囲を調節したら、「ファイル」タブをクリックします。バックステージ画面の「印刷」選択し、「印刷」ボタンをクリックすれば、区切りを調節しての印刷が完了します。
3.見やすい資料作りのための印刷テクニック
見やすい資料作りは優秀なビジネスマンに欠かせない大切な要素です。
ここでは、会議資料などを作る際に覚えておきたい「見やすいExcel資料作りのための印刷テクニック」をご紹介します。
確認していきましょう。
3-1.ピッタリ1枚に印刷する方法
用紙1枚にExcelのデータや表を収めたい場合は、以下の手順で行います。
- 【1】「ファイル」タブをクリックし、バックステージ画面の「印刷」を選択します。
- 【2】画面右側の印刷プレビューを見て、Excelのデータが1枚に収まっていなかったら、印刷メニューの拡大・縮小設定で「シートを1ページに印刷」を選択します。
- 【3】余白などを調整し、「印刷」ボタンをクリックすれば印刷完了です。
3-2.中央に配置する方法
用紙よりも小さいサイズの表を印刷しようとすると、用紙の左上に表が配置されるため不自然な余白ができてしまいます。
上下左右の余白をそれぞれ調節することもできますが、以下に説明する「ページ中央の設定」なら表を用紙の中央に合わせ、簡単にバランスよく配置することが可能です。
- 【1】「ページレイアウト」タブをクリックし、ページ設定グループを表示させます。「ページ設定」の右にある「↘」をクリックするとページ設定のダイアログボックスが表示されます。
- 【2】ダイアログボックスの「余白」タブをクリックし、「ページ中央」の「水平」「垂直」にチェックを入れます。
- 【3】「印刷」をクリックし、印刷ページが表示されたら画面右側の印刷プレビューを確認します。問題がなければ「印刷」ボタンをクリックして印刷完了です。
3-3.2枚目にも見出しを付ける方法
エクセルで作成した下に長く続く名簿などは、印刷すると用紙が複数枚になります。しかし、デフォルトの設定では2枚目以降の用紙に見出し(例えば名簿なら「名前」「住所」などの項目)はつきません。
2枚目以降にも見出しが印刷されれば、表は見やすくなります。確認しましょう。
- 【1】「ページレイアウト」タブをクリックし、「印刷タイトル」をクリックします。
- 【2】「ページ設定」のダイアログボックスが表示されたら、「シート」タブをクリックします。2枚目以降にも表示させたい見出しが「行」なら「印刷タイトル」の「タイトル行」を、それが「列」なら「タイトル列」を入力モード(白い枠をクリックし入力できる状態)にします。
- 【3】入力モードにすると対応する「行」もしくは「列」のセルがカーソルで選択できるようになるので、2枚目以降の用紙にも表示させたい見出しをクリックします。
- 【4】表示させたい見出しの周りに緑色の点線が確認できたら「OK」ボタンをクリックします。
- 【5】「ファイル」タブをクリックし、バックステージ画面の「印刷」を選択すると画面右側に印刷プレビューが表示されるので、2枚目以降の表に見出しが印刷されることを確認します。
- 【6】問題がなければ、「印刷」ボタンをクリックして完了です。
4.印刷時のよくある質問&疑問に徹底回答
この項目では、Excel(エクセル)を印刷する際に起きる可能性がある問題や疑問に回答します。
4-1.表示される点線を解除したい
点線(ページ区切り線)は印刷にかかわる操作をしているときに表示されます。ファイルを閉じると点線は表示されなくなりますが、点線を常に表示させないでおく方法もあります。その手順を見てみましょう。
- 【1】「ファイル」タブをクリックし、バックステージ画面の「オプション」を選択します。
- 【2】「詳細設定」をクリックし、「次のシートで作業するときの表示設定(S)」内の「改ページを表示する」のチェックを外し「OK」ボタンをクリックすれば、点線を非表示にする設定が完了します。
4-2.青線(グレーの範囲)が変更できない
Excelの改ページプレビューで、青線(枠線)をドラッグし印刷範囲の変更ができますが、カーソルをあわせても青線がドラッグできないという現象が起こることがあります。
これは、セルのドラッグアンドドロップ機能が無効になっていることが原因と考えられます。そのような場合には、ドラッグアンドドロップ機能を有効にすれば、問題を解決することが可能です。以下の手順を試してみましょう。
- 【1】「ファイル」タブをクリックし、バックステージ画面の「オプション」を選択します。
- 【2】「詳細設定」をクリックし、「編集設定」内の「フィル ハンドルおよびセルのドラッグ アンド ドロップを使用する」にチェックをして「OK」ボタンをクリックすれば、設定完了です。
5.Excelをスピーディーに印刷できるコピー機なら「コピホーダイ」
Excelの印刷方法が理解できれば、会議資料作りがはかどります。しかし、大量の会議資料を素早く印刷するには最新のコピー機やプリンタが必要です。
「コピホーダイ」では、そうした最新のコピー機やプリンタをお手頃価格でレンタル・リースいたします。操作や設定の仕方がわからなくても専門の地域スタッフがスピーディに対応するのでご安心いただけます。
効率的な印刷でビジネスのスピードアップを図りたいとお考えでしたら、一度「コピホーダイ」にご相談ください。
コールセンター+巡回サポートスタッフ体制でスピーディに対応。
充実サポートのリースプランはこちら
「印刷設定をマスターして読みやすい資料を作ろう」
今回は、Excelを思い通りに印刷する方法についてご紹介してきました。優秀なビジネスマンにとって、Excelを使った会議資料作りは避けて通れません。
Excelを駆使して、表やグラフ、データを厳選し、わかりやすい資料を作れば、ビジネスチャンスは広がります。
この機会に、Excelの印刷をマスターして、人の心を掴む満足度の高い資料を作成しましょう。
まとめ
Microsoft Excelの印刷範囲を変更設定して印刷する方法(Ver2010,2013,2016対応)
- Excelを思い通りに印刷したいときは印刷プレビューで確認することが大切
- Excelの印刷は「印刷範囲の設定」と「改ページプレビュー」を使うのが有効
- 「1枚に印刷」「中央に配置」「2枚目にも見出し」で見やすい資料作りのための印刷方法をおさえよう
- ファイルのオプションから点線の非表示やドラッグ アンド ドロップの設定ができる
関連ページ
よく見られているお役立ち情報
お問い合わせからご契約・導入までの流れ
コピーホーダイでは設置場所・機種などご契約内容により異なりますが、最短3営業日でのご納品が可能です。お客様のご要望に合わせてスピーディーで丁寧な対応を心がけております。
-
お問い合わせ

お電話や、お見積り依頼フォームよりお問い合わせください。お客様のご希望に合わせて電話・メールにてご連絡させていただきます
-
訪問・お見積りのご提示

訪問またはオンラインでのお打合せにてお見積りのご提示をさせていただきます
-
ご契約・リース審査

当社からのご提案・お見積り内容にご納得いただけましたら、正式なご契約となります
-
ご導入

予め設定させていただいた日時に当社サポートが訪問し、コピー機の設置作業を行います
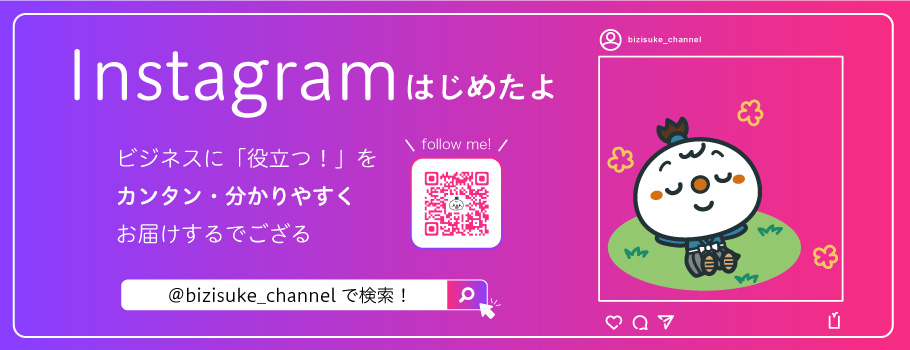

スターティアがお勧めする人気商品ラインナップ
\ 月額3,000円~! 初期費用0円! /
無料カンタン見積りはこちら
<即日対応>いますぐ月額料金をお見積り
お客様から支持されるのには理由があります
 コピホーダイのコピー機(複合機)リースは、どこにも負けない《サポート》に自信があります。
コピホーダイのコピー機(複合機)リースは、どこにも負けない《サポート》に自信があります。
地区ごとに専属担当が付くため、お客様との連携が取れやすくアフターフォローも安心していただけます。
故障時はコピー機(複合機)が自動検知し技術員がかけつけ、トナー残量が少なくなった場合も検知されるので、お客様の手間が省けます。
コピー機(複合機)のリースやレンタルはアフターフォローとサポート体制が鍵となります。
お客様にとって安心かつ末永く付き合っていただけるように、サポート体制を充実させ、最高のサービスをご提供させていただきます。
コピー機(複合機)をリースもしくはレンタルで導入いただいた後は私たちにお任せください。
貴社のコピー機(複合機)を全力でサポートします!