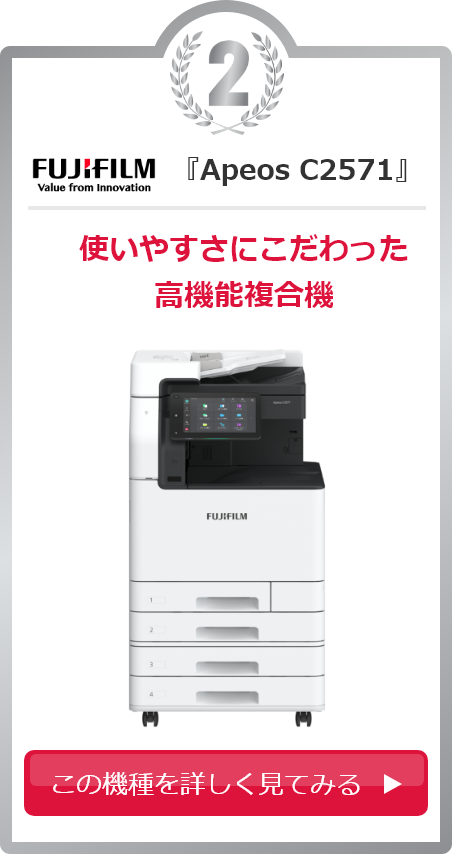最終更新日:2023/10/31
【メーカー別】プリンターで印刷できないときの対処法まとめ
※故障や利用方法などのサポートは、当社でコピー機をご契約いただいているお客様が対象です。

オフィスになくてはならないプリンターですが、せっかく新しく購入したにもかかわらず全く印刷ができなかったり、これまで問題なく使えていたものが突然使えなくなったりといったトラブルもゼロではありません。一口にプリンターのトラブルといっても、さまざまな原因が考えられます。
今回は印刷できないときの対処法についてメーカー別に詳しくご説明します。
1.印刷できない主な原因・対処法は?
プリンターで印刷できない場合、主な原因としてはどのような可能性が考えられるでしょうか。
1-1. ケーブルが正しく接続されていない
まずはケーブルの接続状況をチェックしましょう。
パソコンとプリンターが正しくつながっていなければ、パソコンの指示はプリンターに届きません。
有線の場合、USBケーブルやLANケーブルがパソコンやプリンターの差込口にきちんと差し込まれているか確認しましょう。
パソコンのUSBポートは長期にわたる使用で認識不良を起こすことがあります。パソコンに複数のUSBポートがあるなら別の差込口に差し込んで試してみましょう。
無線LAN接続の場合、無線LANルーターやモデムが正しく動作しているか確認しましょう。パソコンがインターネットにつながっているようなら問題ありませんが、つながりにくいのであればルーターやモデムが原因の可能性があります。
1-2. パソコン設定が「プリンターをオフラインにする」になっている
パソコン側の「設定」が原因の可能性もあります。
「設定」が原因で起こるトラブルの中でもっとも多いのが印刷ジョブ内にある「プリンターをオフラインにする」にチェックが入っているケースです。この場合、以下の手順でチェックを外すことでトラブルを解消できます。
- 1.「スタートボタン」→「コントロールパネル」をクリック。
- 2.「デバイスとプリンターの表示」→「印刷ジョブの表示」をクリック。
- 3. メニューにある「プリンターをオフラインにする」のチェックを外す。
1-3.通常使うプリンターになっていない
オフィスで複数のプリンターを共有している場合で印刷ができないというときは、パソコン側のプリンター設定で使用予定のプリンターが選択されていない可能性があります。この場合、以下の手順でプリンター設定を行えば印刷できるようになります。
- 1.「スタートボタン」→「コントロールパネル」をクリック。
- 2.「デバイスとプリンターの表示」をクリック。
- 3.表示されたプリンターのアイコンの中から使用したいプリンターのアイコンを右クリックし、「通常使うプリンターに設定」にチェック。
1-4.インク切れなどプリンターにエラーが起きている
コンピューターだけでなく、プリンター側にも原因がある可能性があります。プリンターの状態をチェックしましょう。
エラーランプの点滅、液晶画面の「エラー」表示は、何らかの不具合が出ているサインです。取扱い説明書やメーカーのサイトで同様の症状の原因が説明されていないか調べてみましょう。それでもわからない場合は、メーカーのサポートサービスがあれば、問い合わせてみるのもひとつの手です。
プリンターは起動するものの印字できないのなら、インク詰まりが考えられます。対処方法は機種によって異なりますが、プリントヘッドがインク側についている機種であれば、新しいインクへの付け替えで改善できる場合があります。プリントヘッドが本体側についている場合、プリントヘッドのクリーニングが有効です。
1-5.ネットワーク環境が変わった
ネットワーク環境の変更でプリンターのIPアドレスやパソコンのIPポートが変わることがあります。この場合、コンピューターとプリンターはポートで接続され、通常なら自動的にパソコン側にポートが割り当てられます。しかし、何らかの事情で正常に割り当てが行われていないと、印刷の不具合の原因になります。以下の手順で「設定」に問題がないかチェックしましょう。
- 1.「スタートボタン」→「コントロールパネル」をクリック。
- 2.「デバイスとプリンターの表示」をクリック。
- 3.表示されたプリンターのアイコンの中から使用したいプリンターのアイコンを右クリックし、「プリンターのプロパティ」をクリック。
- 4.ポップアップしたウィンドウで「ポート」タブを選択。
- 5.表示されたポート一覧で使用したいプリンターのIPポートが選択されているか確認。違うプリンターが選択されている、またはチェックが入っていない場合は使用したいプリンターをチェックする。
- 6.右下の「適用」をクリックし「OK」で完了。
1-6.プリンターがWindows10に対応していない
プリンターがwindows10に対応していない場合、プリンタートラブルの原因となることがあります。
プリンタードライバーのバージョンが古かったり破損していたりしたら、いったんプリンタードライバーを削除しましょう。その後、Windows10に対応したドライバーか、最新バージョンのプリンタードライバーの提供があるかを確認の上、再度インストールしてください。
削除方法、再インストール方法については機種により異なります。取り扱い説明書で調べるもしくはメーカーに確認してから行いましょう。
1-7.スマホからの印刷で無線LAN(Wi-Fi)がない
スマホやタブレットなどのモバイル端末に保存されたドキュメントなどのファイルを直接印刷する際、注意したいのがネット環境です。無線LAN(wifi)がなければデータは送信できず、印刷できません。アクセスポイントや接続方法を確認の上、ネットワーク接続診断ツールを参考にネットにつながっているか必ず確認しましょう。
1-8.過去の印刷ジョブ(印刷データ)が溜まっている
コピー機は指示があった順番で印刷を実行するため、過去のデータが残っていたり、中断されたデータがあったりすると、処理で止まってしまうことがあります。パソコンで、印刷ドキュメントがたまっている、または不要な印刷データが残っている場合は、それらをすべて削除してみましょう。削除したあとに再度、印刷が実行できるか試してください。
1-9.メモリ・印刷データがいっぱいになっている
パソコンの操作画面や液晶パネルに「メモリがいっぱいです」「容量が不足しています」などの表示がでている場合は、印刷中や読み取りの際にメモリの容量がいっぱいになってしまったため、操作を続けることができなくなっています。一度操作を中止し、下記の方法でメモリの空き容量を確保しましょう。
- ・印刷、スキャンする画像の解像度を下げる
- ・複雑な文書を印刷・スキャンする場合、原稿を複数回に分ける
- ・「ファイルサイズ」を小さくする
- ・不要なFAXを削除する
▼▼「コピホーダイ」を運営するスターティアのメンテナンスは最短1時間で訪問可能!
※故障や利用方法などのサポートは、当社でコピー機をご契約いただいているお客様が対象です。2.【メーカー別】印刷できないときの原因の調べ方
印刷を実行しても作動しない場合は、その原因を把握することが大切です。プリンターは、メーカーごとにエラー表示やエラー内容の確認方法が異なります。ここではメーカーごとのエラーや原因の調べ方について説明します。問題が解決しない場合は、各メーカーへお問い合わせください。
2-1.富士フィルムビジネスイノベーション(旧富士ゼロックス社)
印刷時に本体が正常に作動せず、何か問題が発生したときは、エラーメッセージやエラーコードが表示されます。6桁のエラーコードを公式HPに入力すると、エラーの原因と対処方法を検索することが可能です。
例えば、071-210、072-210、073-210、074-210のいずれかのエラーコードが表示されている場合、トレイの故障や、用紙が正しくセットされていないことが考えられます。セットされている用紙の量が上限線を超えていないか、用紙ガイドにサイズがぴったり合っているかを確認し、電源を入れ直すことで解決することができます。
また、エラーコードからの検索以外にも「サポート」>「よくあるお問い合わせ」からよくあるトラブルの解決方法を紹介しており、電話での問い合わせも受け付けているので、困ったときは活用してみましょう。
2-2.Canon(キャノン)
印刷を実行しても本体が正常に動作しない場合は、公式HP内の「サポート」>「Q&A検索(よくある質問)トップ」から商品グループ、商品カテゴリ、商品シリーズを選択し、質問内容を入力すると、解決法を調べることができます。
例として、印刷途中にプリンターが動作しなくなった場合の解決法を説明します。公式HPから「サポート」>「Q&A検索(よくある質問)トップ」>「Q&A一覧」>「【インクジェットプリンター】印刷が途中で止まる」という質問内容をクリックします。すると、質問対象に該当する現象や原因、対処法を閲覧することができます。
そのほか、公式HP内の「サポート」>「製品マニュアル/簡単便利ガイド」からお使いのコピー機の製品目を選択し、オンラインマニュアルを開くと「よくあるご質問」という項目があります。ここではエラー内容に該当する解決法を探したり、コピー機に表示される4桁のサポート番号(エラー認識番号)から対処法を確認したりすることも可能です。
2-3.EPSON(エプソン)
印刷時に動作が正常に作動しなかったり、なにか問題が発生したときは、プリンター液晶にエラーメッセージやエラーコードが表示されるので、このコードやメッセージ内容をもとに、公式HPで具体的な原因を調べることができます。
例えば、印刷時に「プリンターエラーが発生しました。電源を入れ直してください。」というメッセージとエラーコード「000140」が液晶に表示された場合は、公式HP内「よくあるご質問(FAQ)」を開き、メッセージ内容とエラーコードを検索すると対処法が表示されます。
今回の場合、プリンターの用紙または異物詰まりがエラーの原因となっているので、
- 1.ヘッド周辺またはヘッド走査部を確認する
- 2.カセットを取り外して用紙詰まりが起きていないか確認する(カセット給紙対応の機種の場合)
- 3.背面ユニットを取り外して、背面ユニットやプリンター部に詰まりが起きていないか確認する(カセット給紙対応の機種の場合)
を試してみてください。
2-4.RICOH(リコー)
プリンターにエラーが起きると、ステータスモニターにエラーメッセージが表示されます。エラー表示は機種によって異なるため、公式HP内「ホーム」>「サポート・ダウンロード」>「よくある質問-FAQ-」からお使いの機種を選択してから質問内容を検索してください。
例えば「よくある質問-FAQ-」内に記載されている、頻繁に用紙詰まりやしわが生じる場合の解決法は以下の通りです。
- ・トレイにセットしている用紙の大きさと向きが操作パネルの設定と合っているか確認し、合っていない場合はセットしなおしてください。
- ・用紙や用紙化設置が正しくセットされているかを確認してください。
- ・折り目、しわのある用紙や一度印刷した用紙を使用していないか、確認し、用紙を用紙カセットにただしく設置してください。
- ・用紙が帯電している可能性があります。一度にセットする量を減らし、用紙をさばいて静電気を除去してください。
「よくある質問-FAQ-」で解決しない場合はメール問い合わせフォームもあるので、そちらも利用してみましょう。
2-5.brother(ブラザー)
製品ごとにエラー表示を調べることができます。
「よくあるご質問(Q&A)」内の「製品名から探す」欄に製品名を入力することで該当ページに遷移します。製品名がわからない場合は、入力欄の下にある「製品名の確認方法は?」のリンクから調べることも可能です。
例えば、製品名「HL-S7000DN」について調べようと思ったら、製品名欄に製品名を入力して「検索」をクリックすると、「HL-S7000DN」の「よくあるご質問(Q&A)」画面へと遷移します。サイト内の「製品の使い方、トラブル解決」欄にある「エラー表示」をクリックすれば、「本体液晶画面上のエラー表示」と「ステータスモニターの表示」を確認でき、それぞれの該当ページで表示項目についての説明と解決策を探すことが可能です。
2-6.hp(ヒューレット・パッカード)
hpの機種の場合、サポートページから製品番号や質問を入れて検索することで対処方法を調べることができます。本体に表示されるエラーメッセージには半角英数字のコードを伴う場合があり、コードごとに問題点は切り分けられています
※以上の原因の調べ方は2021年7月時点のものです。内容が変更になる可能性がありますので、ご了承ください。
複合機に乗り換えて、トラブルの減少と業務効率化を目指しましょう!
3.印刷できない原因ピックアップ
印刷できないパターンはいろいろあります。ここではよく起こりがちな原因をピックアップしてご説明します。
3-1.はがきの印刷がうまくできない
オフィスでは季節の挨拶状などハガキサイズの印刷をする機会が少なくありませんが、意外と難しいという声をよく聞きます。白紙と違って表裏や上下があるだけに用紙の方向を間違えたり、やたら紙を詰まらせたりすることもあります。
はがき印刷では用途に合った設定変更が必要です。「原稿サイズ」は「郵便ハガキ」、「給紙トレイ」は「手差しトレイ」に設定しましょう。また、「手差しトレイ」の給紙方向と印刷面は機種ごとに違います。印刷する前に必ず確認することが大切です。
また、「用紙種類」ははがきの場合、「厚紙2」に設定しましょう。印刷する紙の厚みと設定が異なると紙詰まりの原因となります。実際に使用する紙と設定が合っているかチェックしましょう。
3-2.「準備完了」になっているのに印刷できない
「準備完了」になっているにも関わらず、印刷できないことがあります。この場合はドライバーのポート設定が正しいか確認しましょう。コンピューター側の出力ポートの設定とプリンター側のインターフェイス設定が一致していないとデータ受信できません。
複数のUSBポートがある場合、基本的に設定画面の「プリンター」に何の表示もないポートを選択するとよいでしょう。どれがよいかわからない場合は順番に試してみましょう。
3-3.黒い線が出てキレイに印刷できない
長年プリンターを使い続けてくると黒い線が出てきてキレイに印刷できなくなることがあります。
このような場合、本体をクリーニングすることで解決するケースがあります。
クリーニングには柔らかい布を2枚用意し、1枚は乾いたまま、もう1枚は水や中性洗剤を含ませて硬く絞って用います。
まず原稿カバーを上げ、裏面と原稿台のガラス面を濡れた方の布で拭いてから乾いた布で拭き上げます。
次に原稿カバーの表面についているフィーダーカバーを開け、濡らした方の布で裏側にあるローラーを拭き取ります。中カバーがある場合は中カバーを開いて濡らした方でローラーの汚れを拭きます。
機種によってはプリンター本体にクリーニング機能がついていることもあり、コンピューターのプリンタードライバーからクリーニングすることもできます。操作方法は機種ごとに異なるため、確認の上、試してみましょう。
クリーニングしても問題が解消しない場合は素人では対応できません。業者にメンテナンスを依頼しましょう。
4.印刷できない!そんなときのサポートも充実の「コピホーダイ」
印刷できないというトラブルに度々見舞われているなら、充実のサポートが備わったコピー機リースの「コピホーダイ」の利用がおすすめです。丁寧なコミュニケーションでお客様をご支援する「コピホーダイ」では経験豊富なサポート部隊が迅速に対応します。トラブル時には同じ担当者が継続して対応してくれるため、困った時でも円滑なコミュニケーションが叶います。また、SHARP開催の「SPCEコンテスト」に4年連続決勝大会出場など、高いメンテナンス力も持っています。
高性能の機器を手に入れることも大切ですが、長く快適に利用したいなら導入後のサポートはとても重要です。「コピホーダイ」では印刷できないなどのトラブル解決に、知識豊富なスタッフが努めてくれるので安心して利用できます。
コピホーダイに乗り換えて、トラブル解消&業務効率化しましょう!
コピー機の調子が悪い…それならリースもご検討を
周辺機器が不具合を起こすと仕事に大きな支障を来します。プリンターやコピー機側に原因があるとわかっても、修理に専門知識が必要であれば、素人では太刀打ちできないということもあります。機器のトラブルを避け、快適に利用したいなら、リースも検討してみましょう。サポート体制が整ったリース会社なら、機械が動かなくなってもすぐに専門知識を持った担当者が駆け付けてくれます。また、日々のメンテナンスや維持費の負担が軽減できることもメリットです。リーズナブルに快適環境を整えましょう。
専門のスタッフによるスピーディーな対応。充実サポートのリースプランはこちら
\ 月額3,000円~! 初期費用0円! /
無料カンタン見積りはこちら
<即日対応>いますぐ月額料金をお見積り
まとめ
【メーカー別】プリンターで印刷できないときの対処法まとめ
●印刷できなくなったら原因を突き止めよう
●エラー表示はメーカーごとに異なる。公式サイトで確認を
●はがきの印刷は「原稿サイズ」「差し入れトレイ」「給紙方向と印刷面」「用紙種類」を確認
●「準備完了」になっているなら「ドライバーのポート設定」をチェック
●黒い線が出るならクリーニングが効果的
関連ページ
よく見られているお役立ち情報
お問い合わせからご契約・導入までの流れ
コピーホーダイでは設置場所・機種などご契約内容により異なりますが、最短3営業日でのご納品が可能です。お客様のご要望に合わせてスピーディーで丁寧な対応を心がけております。
-
お問い合わせ

お電話や、お見積り依頼フォームよりお問い合わせください。お客様のご希望に合わせて電話・メールにてご連絡させていただきます
-
訪問・お見積りのご提示

訪問またはオンラインでのお打合せにてお見積りのご提示をさせていただきます
-
ご契約・リース審査

当社からのご提案・お見積り内容にご納得いただけましたら、正式なご契約となります
-
ご導入

予め設定させていただいた日時に当社サポートが訪問し、コピー機の設置作業を行います
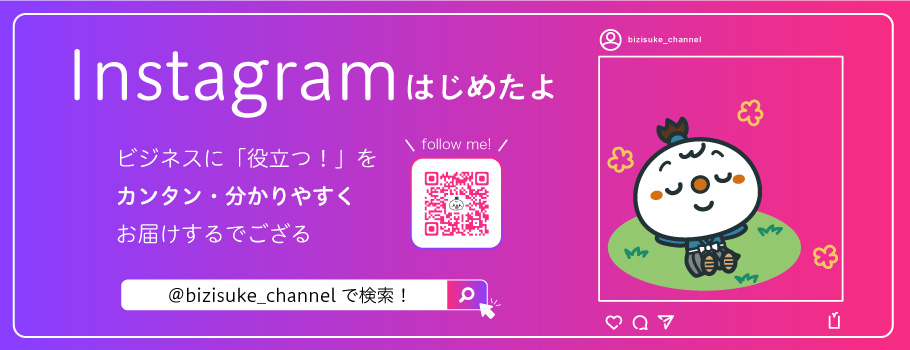

スターティアがお勧めする人気商品ラインナップ
\ 月額3,000円~! 初期費用0円! /
無料カンタン見積りはこちら
<即日対応>いますぐ月額料金をお見積り
お客様から支持されるのには理由があります
 コピホーダイのコピー機(複合機)リースは、どこにも負けない《サポート》に自信があります。
コピホーダイのコピー機(複合機)リースは、どこにも負けない《サポート》に自信があります。
地区ごとに専属担当が付くため、お客様との連携が取れやすくアフターフォローも安心していただけます。
故障時はコピー機(複合機)が自動検知し技術員がかけつけ、トナー残量が少なくなった場合も検知されるので、お客様の手間が省けます。
コピー機(複合機)のリースやレンタルはアフターフォローとサポート体制が鍵となります。
お客様にとって安心かつ末永く付き合っていただけるように、サポート体制を充実させ、最高のサービスをご提供させていただきます。
コピー機(複合機)をリースもしくはレンタルで導入いただいた後は私たちにお任せください。
貴社のコピー機(複合機)を全力でサポートします!