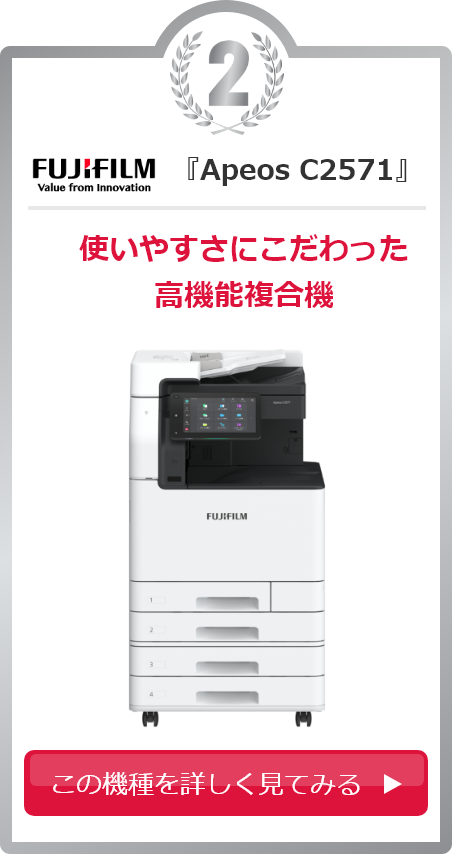最終更新日:2023/10/31
紙文書をコピー機でスキャンしてPDFに変換!電子データとして保存する方法
※故障や利用方法などのサポートは、当社でコピー機をご契約いただいているお客様が対象です。

近年では、業務効率化やペーパーレス化などDXの一環として、ビジネスシーンで書類のPDF化を活用することが増えてきました。
2022年1月の電子帳簿保存法改正(電帳法)により、帳簿書類を電子保存するための要件が設けられたこともあり、企業は書類のPDF化によるペーパーレス推進をしなければならないため、急務で取り組んでいる方もいるのではないでしょうか。
「書類をPDF化することのメリットは?」
「書類をPDF化するための方法は?」
に触れつつ、コピー機・複合機のスキャンと書類のPDF化の方法、また電子データとしてパソコンに保存する方法について解説していきます。
1.書類のPDF化とは?

PDF(Portable Document Format)は、直訳すると「持ち運びできる文書形式」となります。PDFの特徴として、ビジネス文書によく使われる図式やグラフはもちろん、中央揃えや文字サイズといったフォント情報も含めて保存してくれるのが特徴です。1枚の紙をそのままデータにしたファイルとイメージするとわかりやすいでしょう。
紙媒体の書面のレイアウトをそのまま、データ上で表現することができるため、PDF化した書類であればインターネットやメールにて、速やかに共有することができ、多くのメリットがあります。
2.書類をPDF化することのメリット
書類のPDF化は、様々なメリットがあります。
業務の効率化
書類をPDF化することで、業務の効率化が図れます。
PDFデータで書面のやり取りをすることで、作業をPCやタブレット、モバイル端末などのデバイス上で対応することが可能になります。紙媒体だと物理的に受け取る手間がかかるため、書類のPDF化をすることで情報共有が円滑になり、業務効率に繋がります。
コストの削減
書類のPDF化は、コスト削減も可能です。
取引先や社内でのやり取りで、拠点をまたぐ場合でも、紙媒体のように郵送費や封筒代などの配送によるコスト発生させずに情報共有ができます。
また、書面として印刷をしないため、コピー用紙代やインク代などの印刷によるコストを削減になります。
セキュリティ強化
書類のPDF化は、セキュリティ強化に繋がります。
紙媒体の文書だと、人的ミスで社内外で紛失の恐れや、不意に重要書類を周りに見られてしまうというリスクがあります。また自然災害により、物理的に書面が取り出せないということもあるでしょう。
一方、PDF化した文書データであれば、それらのリスクが軽減できます。
PDFファイルにパスワードを設定し閲覧権限を管理したり、ファイルサーバーやクラウド上で管理することで、安全なセキュリティ環境の中で、必要な時に社内外で情報を引き出すことが可能です。
DX推進
書類のPDF化は、DX推進にも有効です。
DX推進には、ITシステムをうまく活用して総合的に見直しをかける必要があるため、まず土台として、書類のPDF化を進めるのはおススメの方法です。その上で、ITシステムのプロと相談しつつ、効率化や社内変革に繋げるとよいでしょう。
会社のコピー機・複合機で書類をスキャンしてPDFにする方法
それでは実際に、オフィスにあるコピー機や複合機のスキャン機能を利用してPDF化する手順を見てみましょう。
【1】コピー機・複合機にスキャンしたい書類をセットまずはコピー機・複合機の原稿台にコピーを取るときと同じようにスキャンしたい書類をセットします。
【2】メニューからスキャン(スキャナ)を選択次に、コピー機・複合機のスキャン機能を選択します。メーカーによって文言は異なりますが、「スキャン」「スキャナ」と書かれているボタンやメニューを選びましょう。
【3】保存先の指定スキャン機能が起動したら、次に保存先を選ぶ表示が出るはずです。自分のPCやUSBメモリなど、自分が扱いやすい保存先を選択してください。
【4】「スタートボタン」を押す保存先が決定したら、「スタートボタン」を押してスキャンを開始。スキャンしたい書類を自動原稿送り装置に置くと、次々にスキャンが行なわれて1つのファイルにまとめることも可能です。
白黒でのスキャンがスタンダードですが、カラーモードを選択できるモデルも多くあります。用途に合わせて設定しましょう。
【5】ファイルを確認し、名前を変更して保存最後に自分のPCやUSBメモリなどで、正常にスキャンできているかどうか確認します。文字がかすれていたり傾いてしまったりしているものがあれば、再度スキャンを試してみましょう。
保存されたファイル名には何らかの文字列が設定されているはずですが、後から見直し管理しやすいよう、ルールにのっとってネーミングすることをおすすめします。
たとえば、[日付]+[送付先]、[日付]+[プロジェクト名]などで管理してみると良いでしょう。
コンビニで書類をスキャンしてPDFにする
オフィスや自宅のコピー機・複合機にスキャン機能がない、あるいはそもそもコピー機・複合機を設置していないという場合には、コンビニに設置してある複合機のスキャン機能を利用してPDF化を試してみましょう。
ただし、コンビニを利用する場合、スキャンしたPDFファイルを保管するためのUSBメモリやSDカードなどの記憶媒体と利用するのに必要な料金を忘れずに持参してください。
【1】コピー機・複合機にスキャンしたい書類をセット基本的な流れはほぼ同じです。まずは原稿台にスキャンしたい書類をセットします。
【2】メニューからスキャン(スキャナ)を選択コピー機・複合機の液晶パネルからスキャン機能を選択しましょう。
【3】保存先にUSBメモリやSDカードを指定コンビニスキャンの場合の保存先は、持参した記憶メディアです。保存先に間違いがないかチェックして、「スタートボタン」を押しましょう。
【4】スキャンコンビニでのスキャンの場合にも、カラースキャンや両面スキャンが可能です。プリンターの設定を確認すると、グレースケールなどスキャン方法をカスタマイズする画面が表示されます。自分の使いたいように設定しておきましょう。
なお、コピー機・複合機によってはPDFデータではなく画像データでスキャンできるものも存在します。誤ってPDFではなく画像で保存を選んでしまうと、単なるテキスト画像になってしまい、後ほどご紹介するOCR機能が使えなくなってしまいますので注意しましょう。
【5】ファイルを確認し、名前を変更して保存コンビニでのスキャンは以上で完了です。あとは自宅やオフィスに戻ってパソコンからPDFファイルをチェックして、問題がないか確認しましょう。管理しやすいように日付やナンバーを振っておき、任意のフォルダに保管しておくことがおすすめです。
もしファイルサイズが大きくメモリを圧迫してしまうようであれば、ファイル自体を圧縮してしまうのも1つの手段です。
お問い合わせ・ご相談はこちら>
検索可能なPDFに変換する方法
PDFは、電子的な紙のような存在として保存するファイル形式です。そのため基本的には書類の中身の文章を切り貼りしたり検索したりすることはできなくなっています。
しかし、「OCR処理(※)」を施すことによって、文字列の選択や検索ができるようになります。
OCR処理することで圧倒的に検索性が高まり、ファイルが扱いやすくなります。ごく簡単な手順で実装可能ですので、ぜひ試してみてください。
【1】Adobe Acrobatを用意Adobeの「Acrobat DC」というソフトが必要になります。有料ソフトではありますが、無料体験期間が用意されているため、作業の流れを掴むためにインストールしておくとよいでしょう。
【2】Acrobatを起動し、PDFを読み込むAcrobatを用意したら、スキャン済みのPDFファイルを開いて読み込みます。
【3】「スキャン補正」の「テキスト認識」を実行用意したPDFファイルが読み込まれたら、右側の編集メニューにある「スキャン補正」をクリックしてください。すると上部のツールバーが切り替わりますので、「テキスト認識」右側の逆三角形をクリックし「このファイル内」を選択しておきます。
【4】OCR処理を実行し完了まで待機あとは「テキスト認識」をクリックしてOCR処理を完了させればOK。ダイアログボックスが表示されて、文書の言語や解像度といったオプションを設定することも可能です。複数のページを処理することも、チェックボックスをクリックすればできます。選択しておきましょう。
なお、OCR処理にかかる時間は、文章量やパソコンのスペックによって異なります。別の作業を進めるなどして完了するのを待ちましょう。
【5】PDF内で検索し、処理が適正かチェック「テキスト認識」メニューによるOCR処理が完了したら、最後にPDFページ内の文字列を検索し、しっかりと検索可能な状態になっているかチェックしておきましょう。[Ctrl]+[F]を押すと文書内の検索ができます。この検索窓に文字列を入れてヒットするかどうかを確認しましょう。
※OCR処理…手書きや印刷された文字をコンピュータが利用できるデジタルの文字コードに変換する技術です。FAXでそのままデータを送ることも可能
コピー機・複合機には通常、コピー機能、スキャン機能、印刷機能に併せてFAX機能が搭載されています。こうしたコピー機・複合機を利用すれば、上述した手段でPDF化した文書をそのままFAXで送ることも可能です。もとの原稿がないとしても、PDFのデータさえ保存されていればFAXで送ることができます。
そもそも通常のFAX送信でも、文書のスキャンが行われます。スキャンされたデータが電話回線によってダイレクトに送られるのが、一般的なFAXの仕組みです。PDFデータのファックス送信は、あらかじめ送信データを用意しておくような形といえます。
PDFをそのまま送信データとして使用するので、紙のように劣化することはありません。何件送っても、同じクオリティーを維持できます。また、都度スキャンの工程が必要になることはないので、同じデータを何件も送信する場合は送信時間の短縮にもつながるでしょう。
特に、ビジネスで頻発・かつ大量にFAXを送信する場合、PDFデータを用いることが多くなってきました。効率の観点からメールに置き換わりつつあるFAXですが、顧客や取引先のニーズ、「紙で届く」という確実性から、まだまだFAXを使用している現場も少なくありません。
その一方で、FAXのビジネスマナーについては軽視されてしまう傾向があります。利用が縮小傾向にあるといっても、ビジネスで用いる以上FAXでもマナーが必要です。基本的なFAXのマナーについては、送信する前に知っておくとよいでしょう。
基本的なビジネスFAXのマナーや、FAX送付状の書き方については、「【FAXの送り方】複合機(コピー機)での送信方法と最低限のマナー」にてご紹介しています。業務でFAXを使うことが多い方はぜひ参考としてお読みください。
また、ビジネス文書をPDF化する際はセキュリティについて意識することも大切です。PDFは紙をそのままデータ化する形式として適していますが、編集できないわけではありません。そのままの形式では改ざんの余地があり、とりわけビジネスの契約書など重要な文書をデータ化する場合はセキュリティ対策が求められます。PDFのファイルは、閲覧や編集、印刷などにパスワードを設定することが可能です。
コピー機・複合機の導入がはじめての場合は、データ送信やセキュリティ管理についてわからないことが多いかもしれません。いずれも、ビジネスでは非常に重要な機能のため、使い方を知っておくことをおすすめします。利用方法に関するご案内をご希望であれば、お気軽にコピホーダイまでお問い合わせください。
PDFで資料を整理整頓
以上のような手順を踏むことで、ビジネス文書をPDF化して検索可能な状態に保存することが可能になります。多少面倒な作業に思われるかもしれませんが、書類のPDF化によって業務の生産性は向上し、コストカットにもつながることでしょう。
もしオフィスにスキャン機能を備えたコピー機・複合機がない場合や、周辺にコンビニも存在しない場合には、「コピホーダイ」にてコピー機・複合機のリース・レンタルをご検討ください。スキャン機能を備え、一人ひとりの使用状況に合わせた最適な1台の提案を承っています。
まとめ
コピー機・複合機のスキャンとPDF化のやり方!電子データとしてパソコンに保存するには
- 紙文書をスキャン機能を利用してPDF化すれば、保管のコストカットと検索性を高めることが可能
- オフィスでのスキャンの場合は、保存先設定を間違えないように要注意
- コンビニでのスキャンの場合は、USBなどの記憶媒体を忘れないように要注意
- Adobe Acrobatの「OCR処理」を使用すれば検索可能なPDFに変換できる
- 身近にスキャナーがない場合は「コピホーダイ」でコピー機・複合機のリース・レンタルがおすすめ
\ 導入時のご相談からお気軽にお問い合わせください /
無料カンタン見積りはこちら
<即日対応>いますぐ月額料金をお見積り
受付時間 9:00~18:00(土日祝日はメールのみ受付)
関連ページ
よく見られているお役立ち情報
お問い合わせからご契約・導入までの流れ
コピーホーダイでは設置場所・機種などご契約内容により異なりますが、最短3営業日でのご納品が可能です。お客様のご要望に合わせてスピーディーで丁寧な対応を心がけております。
-
お問い合わせ

お電話や、お見積り依頼フォームよりお問い合わせください。お客様のご希望に合わせて電話・メールにてご連絡させていただきます
-
訪問・お見積りのご提示

訪問またはオンラインでのお打合せにてお見積りのご提示をさせていただきます
-
ご契約・リース審査

当社からのご提案・お見積り内容にご納得いただけましたら、正式なご契約となります
-
ご導入

予め設定させていただいた日時に当社サポートが訪問し、コピー機の設置作業を行います
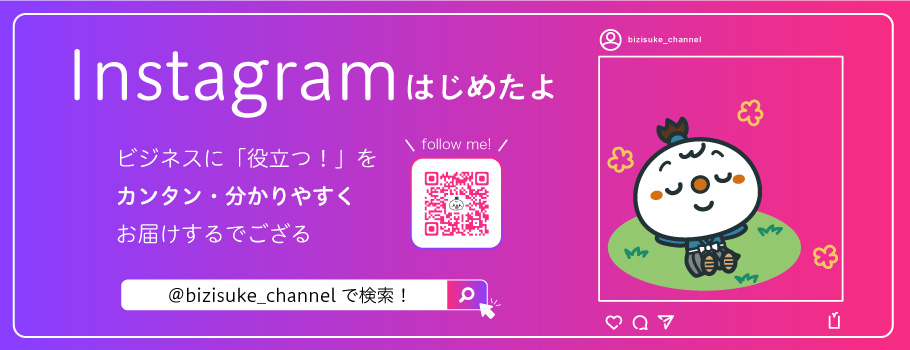

スターティアがお勧めする人気商品ラインナップ
\ 月額3,000円~! 初期費用0円! /
無料カンタン見積りはこちら
<即日対応>いますぐ月額料金をお見積り
お客様から支持されるのには理由があります
 コピホーダイのコピー機(複合機)リースは、どこにも負けない《サポート》に自信があります。
コピホーダイのコピー機(複合機)リースは、どこにも負けない《サポート》に自信があります。
地区ごとに専属担当が付くため、お客様との連携が取れやすくアフターフォローも安心していただけます。
故障時はコピー機(複合機)が自動検知し技術員がかけつけ、トナー残量が少なくなった場合も検知されるので、お客様の手間が省けます。
コピー機(複合機)のリースやレンタルはアフターフォローとサポート体制が鍵となります。
お客様にとって安心かつ末永く付き合っていただけるように、サポート体制を充実させ、最高のサービスをご提供させていただきます。
コピー機(複合機)をリースもしくはレンタルで導入いただいた後は私たちにお任せください。
貴社のコピー機(複合機)を全力でサポートします!