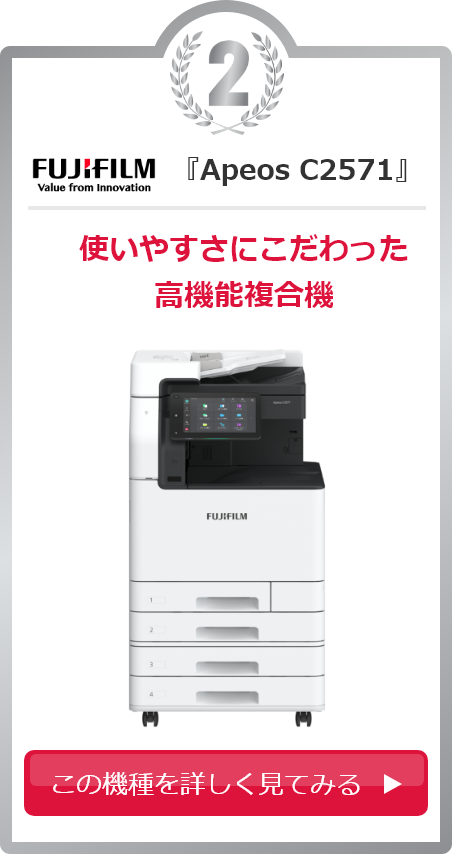最終更新日:2023/09/06
プリンターがオフライン表示で印刷できないときの対処法とは?
※故障や利用方法などのサポートは、当社でコピー機をご契約いただいているお客様が対象です。

午後の会議の資料を作成し、いざ印刷しようと思ったらパソコン画面に「オフライン」の表示が。突然プリンターが不具合を起こすと、誰しも頭を抱えてしまいたくなります。原因はいったい何なのでしょうか。こんなときはいったいどうすればよいのでしょうか。
今回はプリンターがオフライン表示で印刷できないときの解決方法について詳しくご説明します。
1.印刷できない!プリンター「オフライン」表示の原因
プリンターの「オフライン」表示はさまざまな原因から起こります。まずはその原因を突き止めましょう。
1-1.電源が入っていない
基本的なことですが、電源が入っていなければプリンターも使いようがありません。オフィスのプリンターの場合、誰かが誤って電源コードを抜いてしまった可能性も考えられます。まずは電源コードがコンセントにきちんと入っているか、抜けかけていないかを確認しましょう。ここがクリアできていなければ、どんなトラブルシューティングも問題解決には至りません。電源が入っているに決まっているという思い込みは捨てて、最初に確認してみてください。
電源コードが入っていなかったり抜けかけていたりしたら、しっかりコンセントに差し込みましょう。
1-2.無線LAN・wifiの問題
「オフライン」と表示されている通り、もしかしたらネットワーク接続に不具合が起きている可能性も考えられます。無線LANやwifiでコンピューターとプリンターをつなげているのであれば、モデムやルーターがきちんと機能しているのかを調べるためにも、一旦、接続方法を確認しましょう。
ネット接続時に「エラー651」が表示されるようなら、モデムをいったん切電し、電源コードを抜いて1分ほど待ちましょう。その後、もう一度接続し、再起動することでつながる可能性があります。
ネット接続の不具合に関する対処方法はモデムにより異なる場合があります。詳しくは取扱い説明書を確認するか、業者やサポートに問い合わせましょう。
1-3.印刷待ちのデータがある
印刷できない原因のひとつに印刷待ちのデータがある可能性も考えられます。
例えば、以前にプリンターを使用した際、印刷の途中で一時停止をしたり、プリンターがインク切れなどの不備を起こしたとします。すると、パソコンから送信されたデータの印刷が完了していないため、パソコンが「印刷待ち状態」となる場合があります。印刷をかけても前のデータが未処理のまま残っているため、プリンターは作動しません。
その際は、保存されている印刷待ちデータを削除することで、新たなデータの印刷が可能になります。
印刷待ちデータに原因がある場合の対処法は「2.印刷待ちデータに原因がある場合の対処法」を参照してください。
1-4.設定
電源やネット接続、データの状況など、いずれにも該当しない場合、「設定」が原因である可能性があります。
パソコンの設定がオフラインになっている場合、当然、画面上には「オフライン」と表示され、プリンターに印刷の指示を送ることができません。パソコン側の設定をチェックしましょう。
また、パソコン側で使用するプリンターが設定できていない場合もオフラインとなり、印刷ができません。
設定に原因がある場合の解除法は「3.設定に原因がある場合の解除法」を参照してください。
コールセンター+巡回サポートスタッフ体制でスピーディに対応。
充実サポートのリースプランはこちら
2.印刷待ちデータに原因がある場合の対処法
印刷待ちデータが残っていると新たな印刷はできません。その場合の対処方法はOSごとに異なります。ここではWindowsとMacに分けてご説明します。
2-1.Windows
Windowsの場合は以下の手順で行います。
- プリンターフォルダを開く。
- フォルダ内にある使用中の「プリンター」のアイコンをクリック。
- 上方のコマンドバーにある「印刷ジョブの表示」をクリック。
- 画面遷移したら
(1)印刷待ちデータを全部消したい場合は手順5へ。
(2)削除したい項目を選びたい場合は手順6へ。 - 印刷待ちデータを全て削除したい場合、メニューバーにある「プリンター」をクリック。「すべてのドキュメントの取り消し」を選択。「〇〇のすべてのドキュメントを取り消しますか?」の確認メッセージが出たら「はい」をクリック(〇〇は使用するプリンター名)。
- 削除したいデータを選びたい場合、そのデータを右クリックして「キャンセルを選択。「ドキュメントを取り消しますか?」の確認メッセージが出たら「はい」をクリック。
これでOKです。
2-2.Mac
Macの場合は以下の手順で行います。
- アップルメニューから「システム環境設定」を選択。
- 「プリンタとスキャナ」または「プリントとスキャン」をクリック。
- 使用中の「プリンター」を選択。
- 「プリントキューを開く…」をクリック。
- 画面遷移したら印刷待ちデータの右端にある「×」をクリックしてデータを削除。
これでOKです。
3.設定に原因がある場合の解除法
パソコンの「設定」が原因で印刷できないこともあります。特に複数のプリンターを使用している場合、パソコン側で使用予定のプリンターを選択しておく必要があります。他のプリンターが設定されている場合はこれを解除し、使用するプリンターにチェックを入れましょう。
そして再度印刷をしてみます。
以下、使用するプリンターの設定方法の詳細です。
3-1.Windows10
- 画面左下の「スタートボタン」→「設定」→「デバイス」をクリック。
- 「プリンターとスキャナー」をクリック。
- 画面右にある「プリンターとスキャナーの追加」メニューの下にある「デバイスとプリンター」をクリック。
- 遷移先の画面に表示された使用するプリンターを右クリック。
- メニューの「通常使うプリンタに設定する」にチェックが入っていることを確認。入っていなければチェックを入れる。
3-2.Windows8
- チャームバー→「設定」→「コントロールパネル」をクリック。
- 「ハードウェアとサウンド」の下にある「デバイスとプリンターの表示」をクリック。
- インストールされているプリンターの一覧リストの中から使用するプリンターのアイコンを右クリック。
- メニューの「通常使うプリンタに設定する」にチェックが入っていることを確認。入っていなければチェックを入れる。
3-3.Windows7
- 画面左下の「スタートボタン」→「コントロールパネル」をクリック。
- メニューの「デバイスとプリンターの表示」をクリック。
- インストールされているプリンターの一覧の中から使用するプリンターのアイコンを右クリック。
- メニューの「通常使うプリンタに設定する」にチェックが入っていることを確認。入っていなければチェックを入れる。
3-4.Windows Vista
- 画面左下の「スタートボタン」→「コントロールパネル」をクリック。
- メニューの「プリンタ」をクリック。
- インストールされているプリンターの一覧の中から使用するプリンターのアイコンを右クリック。
- メニューの「通常使うプリンタに設定する」にチェックが入っていることを確認。入っていなければチェックを入れる。
3-5.Windows XP
- 画面左下の「スタートボタン」→「設定」→「プリンタとFAX」をクリック。
- インストール済のプリンター一覧の中から使用するプリンターのアイコンを右クリック。
- メニューの「通常使うプリンタに設定する」にチェックが入っていることを確認。入っていなければチェックを入れる。
※使用するプリンターのアイコン上で、Windows8と7はダブルクリック、VistaとXPは右クリックした際、「プリンターをオフラインで使用する」がチェックされている場合は、チェックを外してください。
3-6.Mac
- アップルメニューから「システム環境設定」を選択。
- 「プリンタとスキャナ」または「プリントとスキャン」をクリック。
- 「デフォルトのプリンタ」で使用するプリンターが選択されているか確認。選択されていない場合、「デフォルトのプリンタ」のメニューから選択。
- ドライバーの状態を確認。使用するプリンター名を選択し「プリントキューを開く」をクリック。
- メニューアイコンに「プリンタを再開」または「再開」が表示されている場合、一時停止状態のため、「プリンタを再開」または「再開」をクリックして一時停止を解除。
- これでも印刷できない場合、プリンタの液晶を確認。エラーが出ている場合はエラーを解除。
- これでも印刷できない場合、プリンター名を選択して「-」ボタンをクリックし削除。「+」ボタンをクリックしてプリンターを再登録。
コールセンター+巡回サポートスタッフ体制でスピーディに対応。
充実サポートのリースプランはこちら
4.頻繁にオフラインが表示される
設定を「オンライン」に修正しても頻繁に「オフライン」が表示されるケースもあります。
USB接続の場合、ケーブルの断線や接触不良が考えられます。USBケーブルやLANケーブルが緩んでいたり外れていたりしないかチェックしてみましょう。
無線LAN接続で使用している場合、IPアドレスの競合や、周辺機器との電波干渉などが原因の可能性があります。その場合はルーターとプリンターを近づけてみるのも解決法のひとつです。
また、スキャン・FAXなどが搭載された複合機の場合、「双方向サポート」の設定をパソコンで行う必要があります。双方向サポートとは、接続したパソコンとプリンターでデータを通信する機能です。
設定方法は機種により異なりますが、プリンターフォルダから使う予定のプリンターを選択し、右クリックで「プリンターのプロパティ」を選びます。画面遷移したらタブで「ポート」を選択、「双方向サポートを有効にする」をチェックします。
コールセンター+巡回サポートスタッフ体制でスピーディに対応。
充実サポートのリースプランはこちら
5.コピー機に問題があるなら「コピホーダイ」を利用しよう!
いざという時にプリンターがトラブルを起こすと仕事に支障を来しかねません。複合機に問題があるなら当社サービス「コピホーダイ」にてコピー機や複合機のリース・レンタルをご利用ください。地区ごとの専属担当が万が一のトラブルにも迅速に対応するので安心してご利用いただけます。
故障の際には複合機が自動検知し、技術員がかけつけます。トナー残量が少なくなったときにも検知されるため、手配する手間がかからず便利です。
大量仕入れによるコスト削減・低価格も「コピホーダイ」の強みのひとつです。開業予定のあるオーナー様向けに「コピー機」のほかに「電話機」または「スマートフォン」、さらに「ウェブ制作」がパックになったプランや、カウンター料金(印刷1枚ごとの料金×枚数)が定額になるプランも用意されています。最適なリース・レンタルを選択するための情報提供も行っており、レンタル後のサポートも充実しています。
不測のトラブルがビジネスチャンスの喪失につながることもあります。特に周辺機器のトラブルは専門知識が必要なことも珍しくありません。「コピホーダイ」はお得感だけでなく安心感もご提供いたします。
コールセンター+巡回サポートスタッフ体制でスピーディに対応。
充実サポートのリースプランはこちら
「印刷できない時こそ冷静な対処を」
日常業務に不可欠なプリンターが突然動かなくなってしまうと慌ててしまいますが、こういう時こそ冷静に対処しましょう。
まずは印刷できない原因を突き止めることが大切です。意外と電源が抜けているだけということもあります。原因さえわかれば事態の収拾は容易です。
時には専門知識が必要なこともありますが、今回ご紹介した手順に従って操作することで問題を解消できる可能性があります。詳しい手順については取り扱い説明書でも確認できます。オフィスの場合は誰でもすぐに確認できるところに保管しておきましょう。
考えられる原因をチェックしてもトラブルが解消しない場合、機械が故障している可能性もあります。その場合は業者やサポートに問い合わせましょう。
複合機のレンタル・リースをする際はトラブルの際のサポートサービスがあるところを選ぶのがおすすめです。
コールセンター+巡回サポートスタッフ体制でスピーディに対応。
充実サポートのリースプランはこちら
まとめ
プリンターがオフライン表示で印刷できないときの対処法
- 印刷できなくなったら電源が入っているかまずチェック
- インターネットがつながっているか確認
- 印刷待ちデータがあれば削除する
- プリンターが複数ある時は使用するプリンターが設定されているかチェック
- 頻繁にオフラインが表示される場合は、ケーブルの接続状態、周辺機器との電波干渉、「双方向サポート」の設定をチェック
関連ページ
よく見られているお役立ち情報
お問い合わせからご契約・導入までの流れ
コピーホーダイでは設置場所・機種などご契約内容により異なりますが、最短3営業日でのご納品が可能です。お客様のご要望に合わせてスピーディーで丁寧な対応を心がけております。
-
お問い合わせ

お電話や、お見積り依頼フォームよりお問い合わせください。お客様のご希望に合わせて電話・メールにてご連絡させていただきます
-
訪問・お見積りのご提示

訪問またはオンラインでのお打合せにてお見積りのご提示をさせていただきます
-
ご契約・リース審査

当社からのご提案・お見積り内容にご納得いただけましたら、正式なご契約となります
-
ご導入

予め設定させていただいた日時に当社サポートが訪問し、コピー機の設置作業を行います
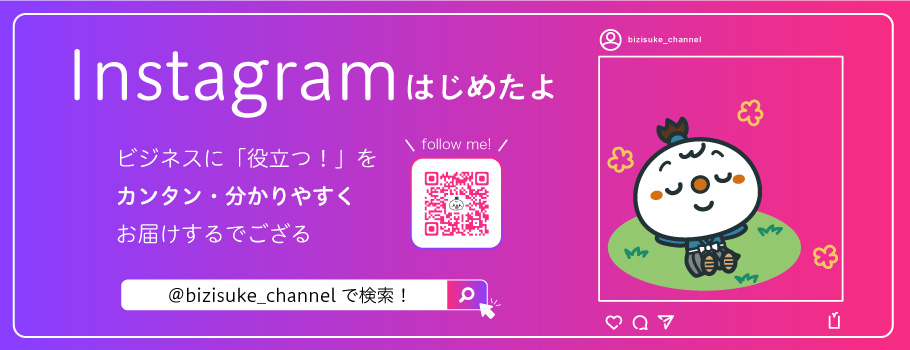

スターティアがお勧めする人気商品ラインナップ
\ 月額3,000円~! 初期費用0円! /
無料カンタン見積りはこちら
<即日対応>いますぐ月額料金をお見積り
お客様から支持されるのには理由があります
 コピホーダイのコピー機(複合機)リースは、どこにも負けない《サポート》に自信があります。
コピホーダイのコピー機(複合機)リースは、どこにも負けない《サポート》に自信があります。
地区ごとに専属担当が付くため、お客様との連携が取れやすくアフターフォローも安心していただけます。
故障時はコピー機(複合機)が自動検知し技術員がかけつけ、トナー残量が少なくなった場合も検知されるので、お客様の手間が省けます。
コピー機(複合機)のリースやレンタルはアフターフォローとサポート体制が鍵となります。
お客様にとって安心かつ末永く付き合っていただけるように、サポート体制を充実させ、最高のサービスをご提供させていただきます。
コピー機(複合機)をリースもしくはレンタルで導入いただいた後は私たちにお任せください。
貴社のコピー機(複合機)を全力でサポートします!